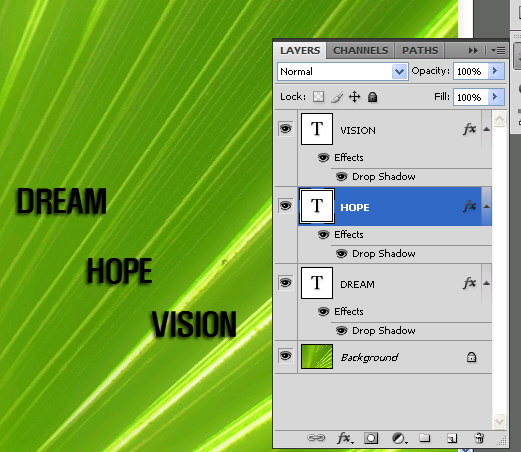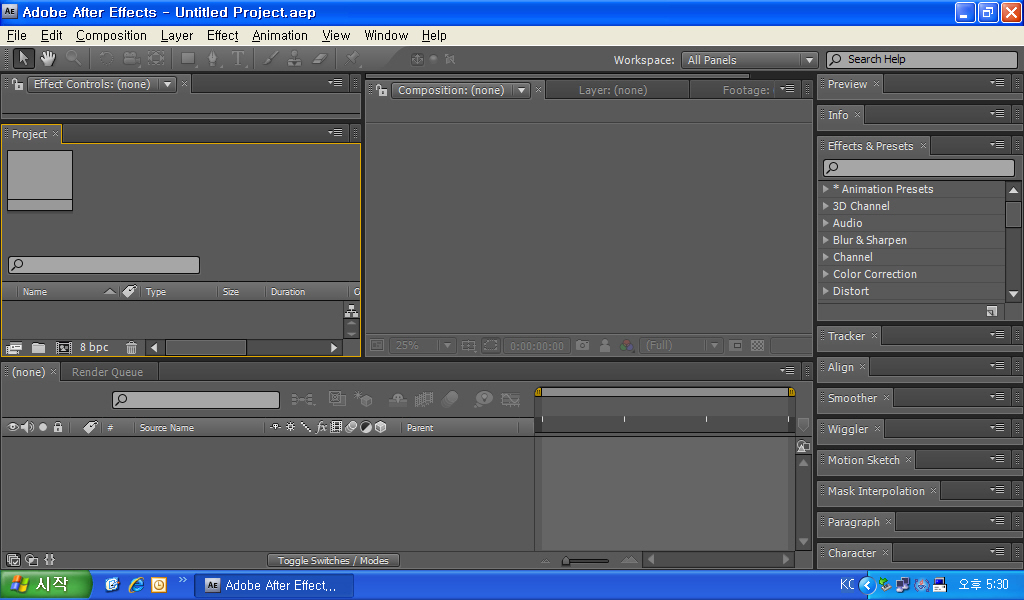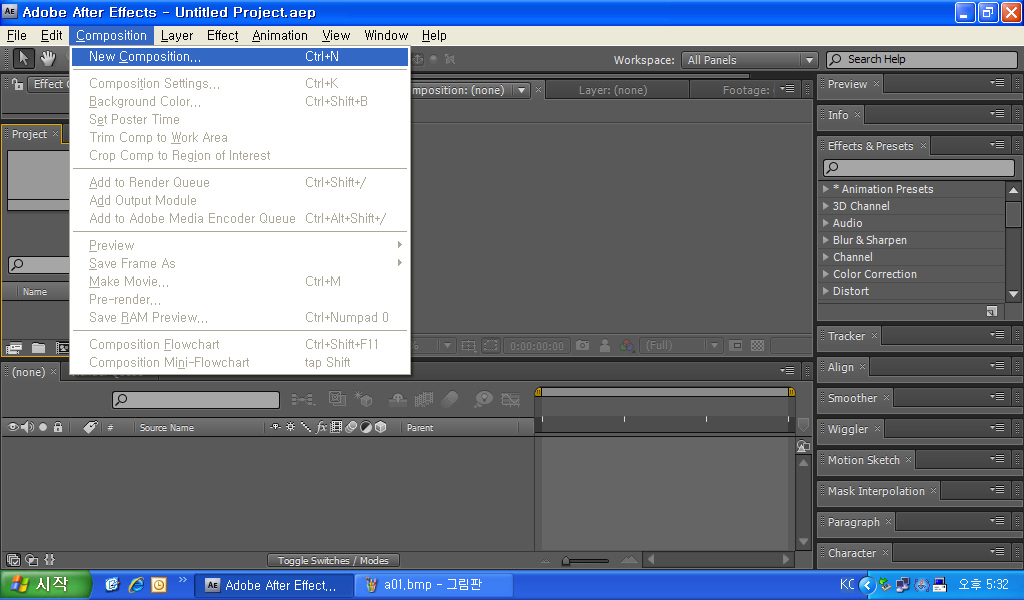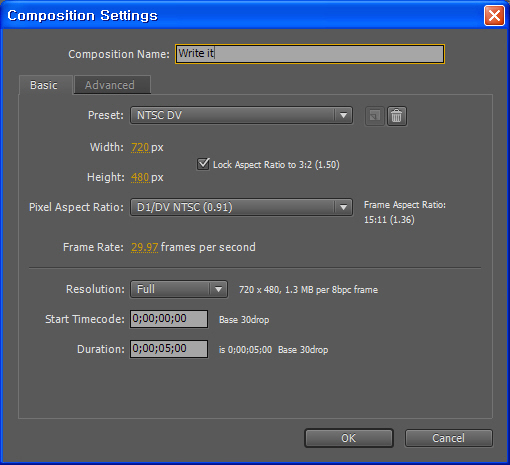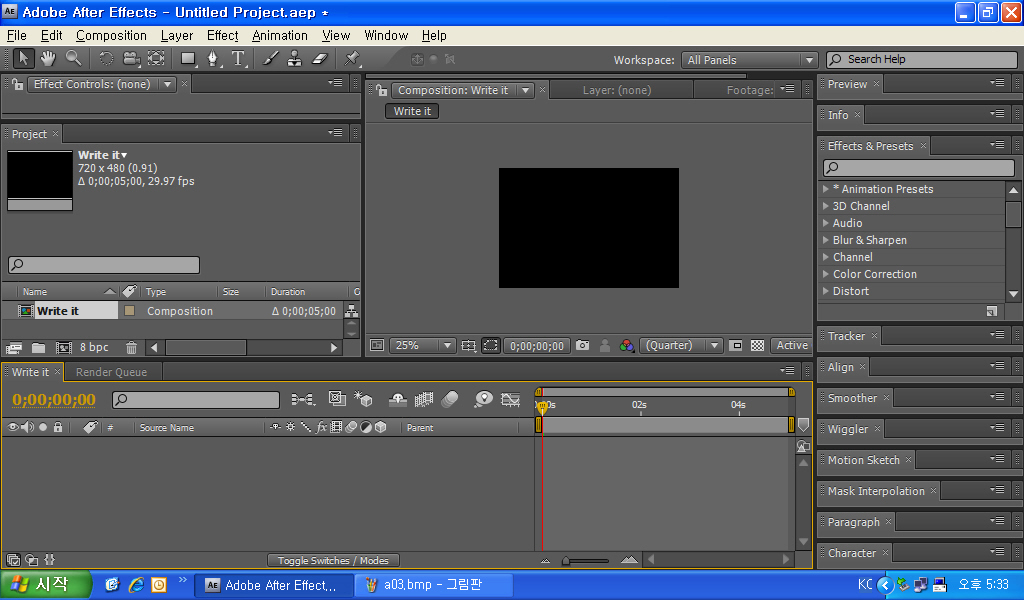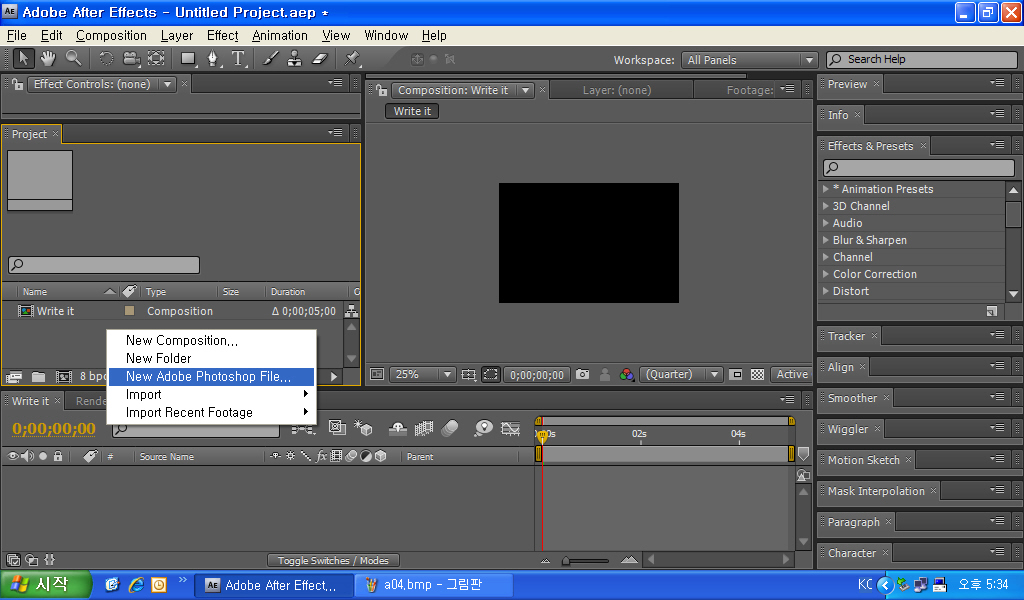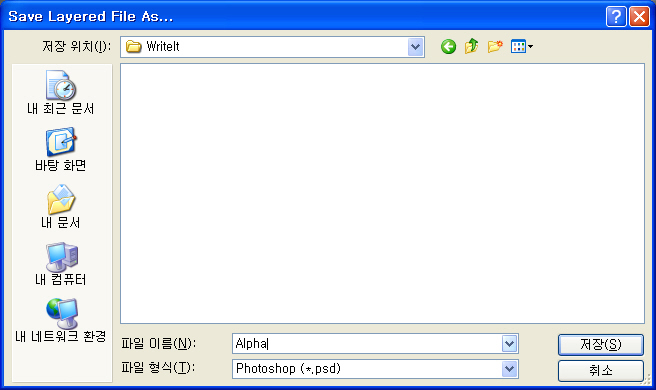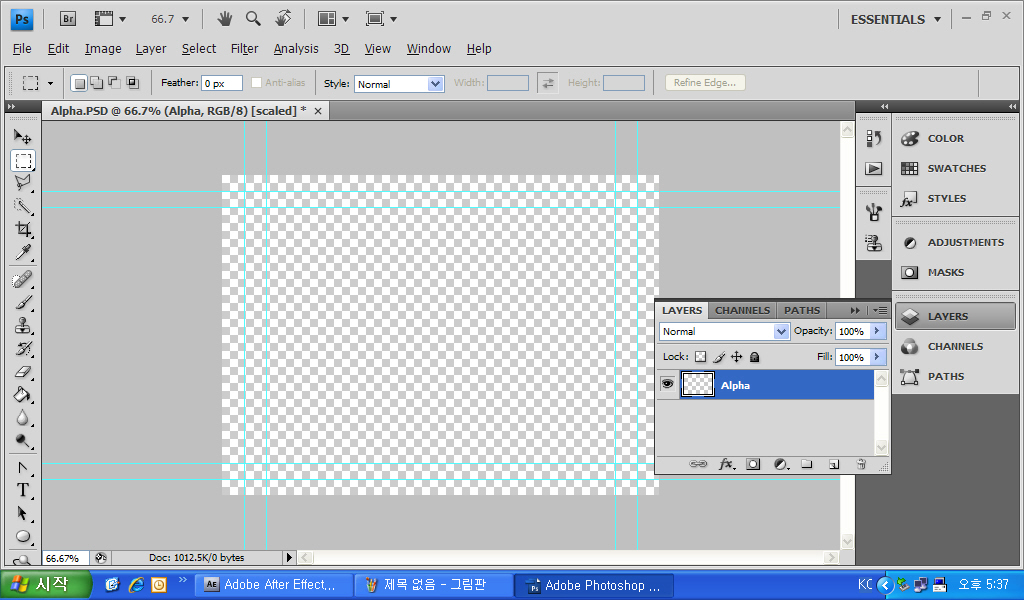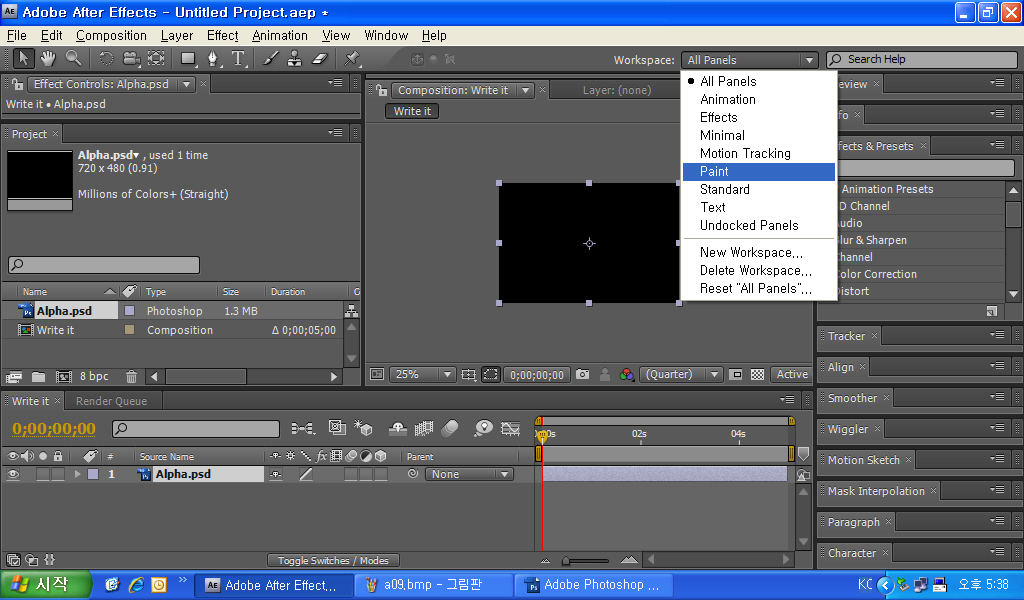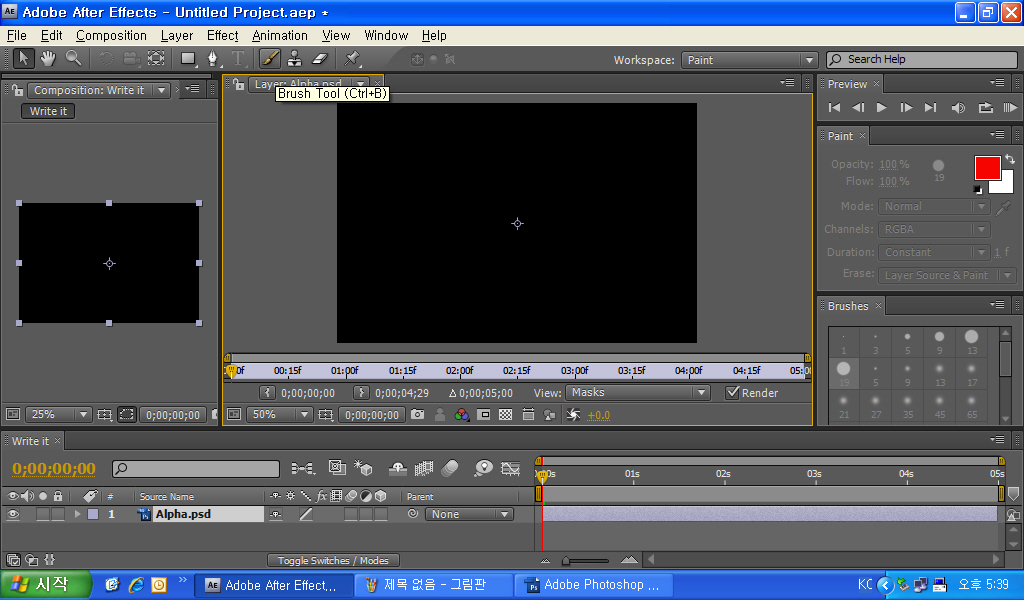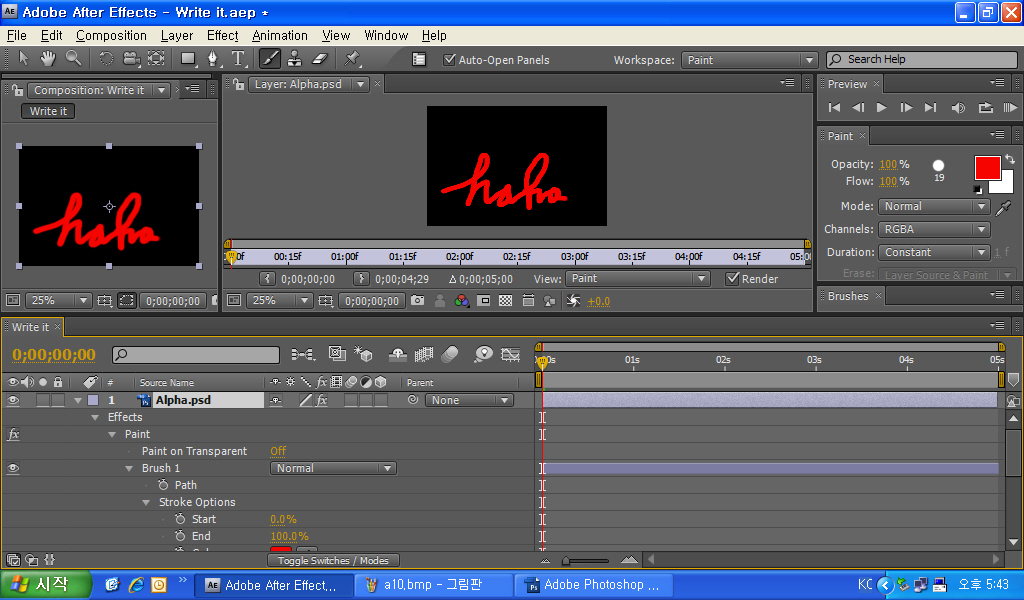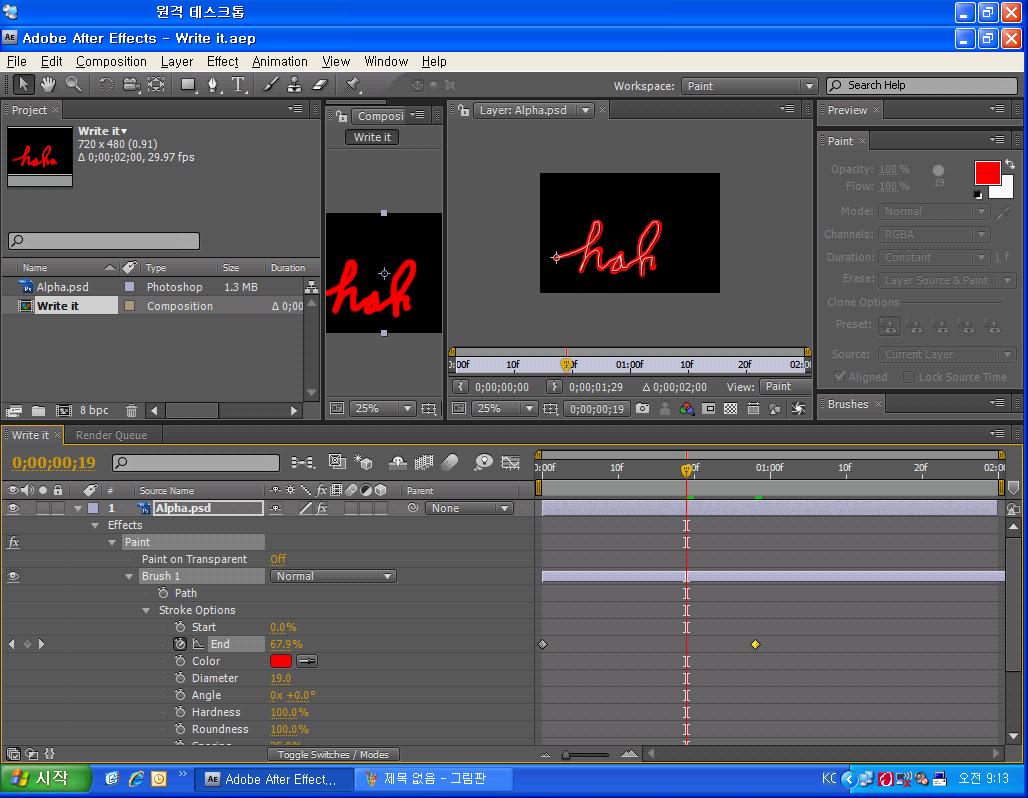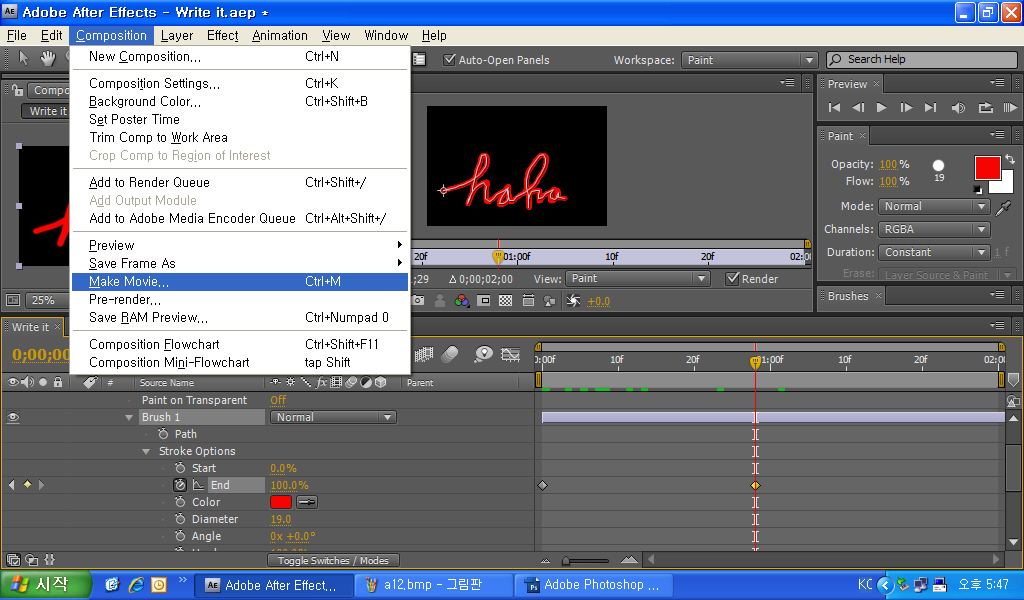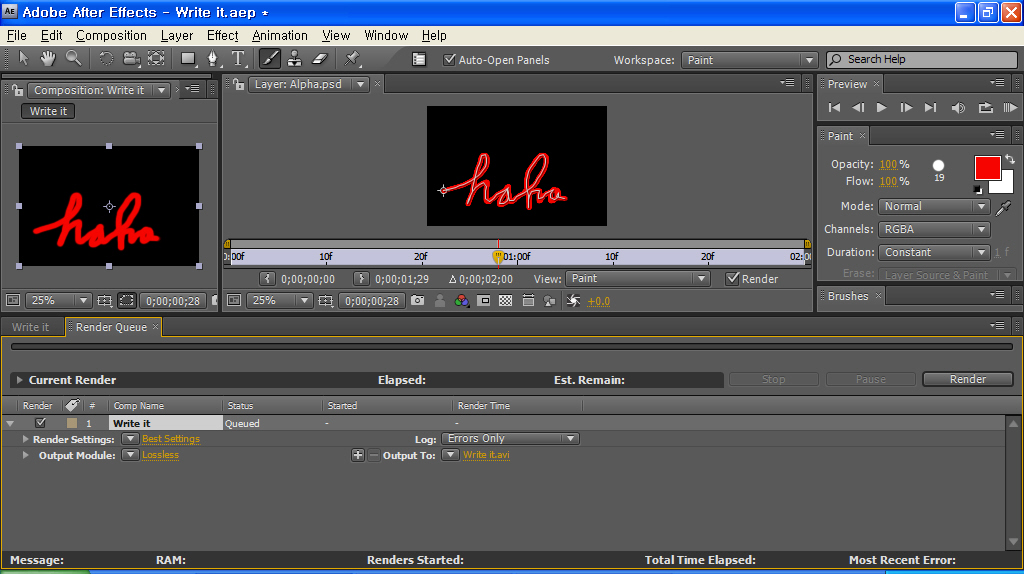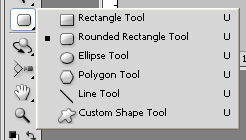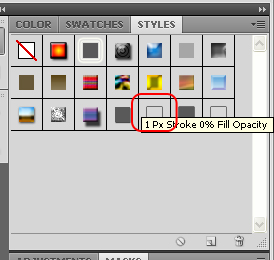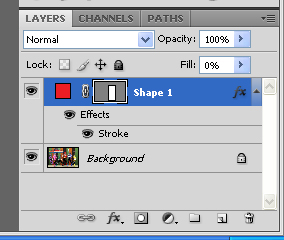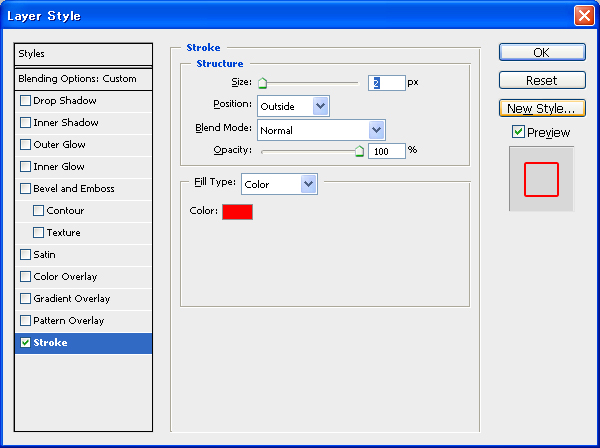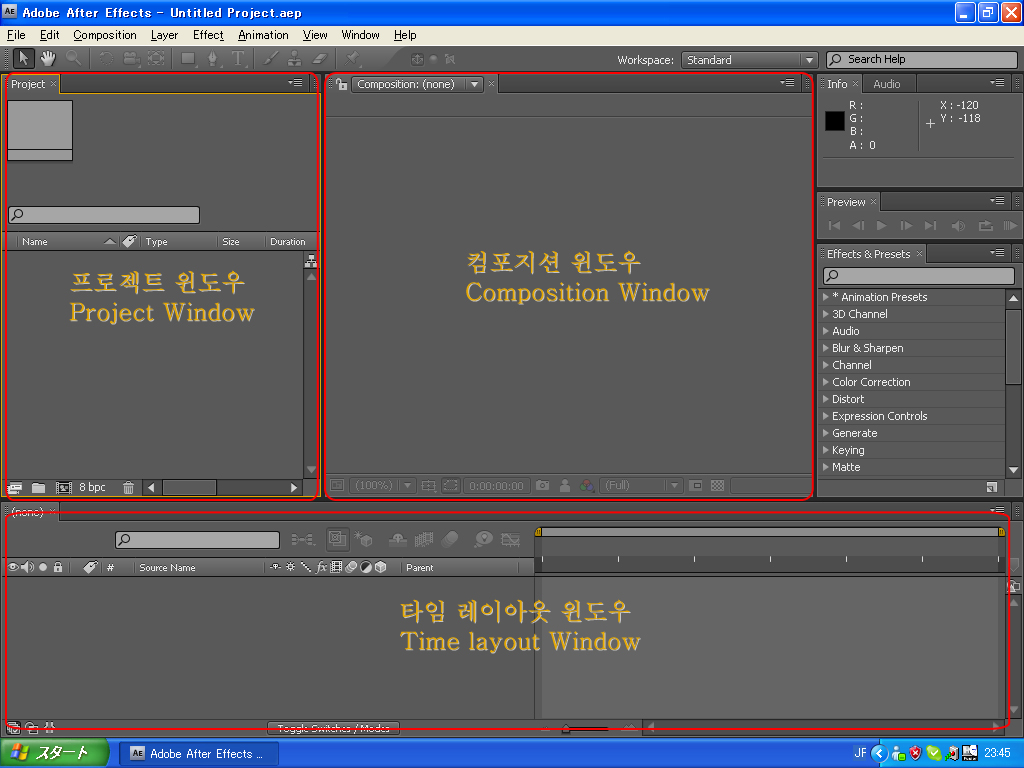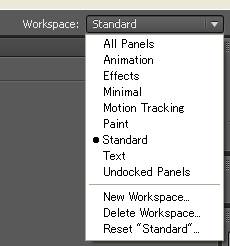Adobe Contribute CS4가 설치 되면 웹브라우져에 Contribute가 툴바에 설치된다.
자신이 블로그에 쓰고 싶은 내용을 먼저 선택한 다음에 Contribute 버튼을 누르면
처음에는 아래의 이미지 가 나온다.
(선택을 안하고 버튼을 누르면 선택해 달라고 메세지가 나온다.)
Contribute의 초기 설정이 되지않으면 이렇게 된다.
그러면 Blogs를 선택하고
Other Blog Servers를 선택하고
자신의 블로그 주소를 입력하고 Next버든을 누른다.
여기가 좀 웃긴다.
Enter your blog server라고 씌여있는데
여기세 자신의 아이디를 넣야된다.
그 밑에도 Enter your blog server라고 씌여있는데
거기에는 패스워드를 넣아야된다.
그리고 Access Point는 "http://nihon.tistory.com/api"라고 넣어야된다.
그다음에 Done을 누르면 Contribute가 기동되어 자신이 선택한 문서가
아래와 같이 Contribute에 표시된다.
Contribute에서 글을 지금 쓰고 있는데
왠지 조금은 글을 쓰는게 반응 속도가 좀 늦다는 생각이 든다.
티스토리의 태그와 카테고리도 지원해준다.
이미지도 Contribute에서 직접 업로드가 되기는 하는데
자기 마음대로 사이즈가 줄어드는것이 좀 흠이라면 흠이다.
Contribute에서 작성이 끝나면 Connect버튼을 클릭하고
Publish를 클릭하면 글이 업로드된다.
Quoted from http://www.adobe.com/products/contribute/:
web publishing software, creative web development | Adobe Contribute CS4
Which suite edition is it in?
Get Contribute as part of Web Premium
Redefine the extraordinary in web design and development